
こんにちは、あきよんです。3月の予定に沿ってAdobeillustrator&AdobePhotoshopの基礎学習を進めてます。イラレと同時並行でPhotoshopの勉強もしています。
イラレと同じようにPhotoshopも無料動画で学んでますがイラレと同様忘れるので、メモに残しておこうと思います。
参考にしたのはこのAdobe公式の3本とリベ大の動画です。
【Photoshop】初心者向け:画像編集をしよう #1 | アドビ公式
【第3回】デザインツール(Photoshop・Illustrator)の基本の使い方【半年で月収3万円を目指すバナーデザイン講座】
どちらも初心者にもわかりやすかったです。
それにしても…こういう作業していると時間が溶けますね。あっという間に夜になっちゃう。副業は時間との戦いです。
写真素材の邪魔なものを消す方法

上部のカラトリーボックスを消す方法です。「スポット修復ツール」 or 「修復ツール」を使用。
スポット修復ツール
周りに合わせてなんとなく消してくれるツール。「スポット修復ツール」を選択し消したいところをなぞっていくだけです。なんとなく消えてくれます。うまくいかないときもありますが…。筆の大きさは左上のパネルで調整可能です。
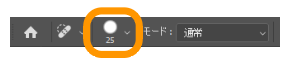
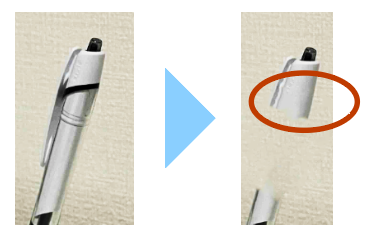
例)ボールペンを消して壁紙にしようとするとこんな感じ。壁の凸凹もなんとなく真似してくれますが、オレンジの丸の中のように思ったのと違う状態になってしまうこともあります。ボールペン自体消してほしかったのに、ボールペンはそのままにボールペンの模様だけ消してくれちゃいました…。
修復ツール
基準点を決めて、その基準点の内容をもとに調整して消してくれるくれるツールです。
「修復ツール」選択→ALTキー押しながら基準点を選ぶ→ALTキーを放して消したいところをなぞっていく。筆の大きさはスポット修復ツールと同じく左上のパネルで調整可能です。
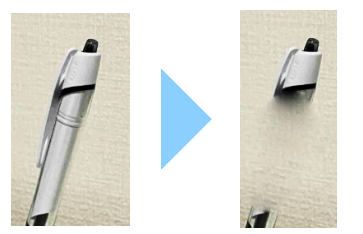
こちらのツールは意図と違うことにはなりませんが、自分で細かく調整が必要です。スポット修復ツールでうまくいかないときにこっちを使うのが効率がよさそうです。
素材を切り抜く方法
下の写真のデザートが載っているお皿部分を切り抜こうと思います。

「クイック選択ツール」を使用する方法です。
「クイック選択ツール」→上部の「被写体を選択」の右隣から「デバイス」→「クラウド」に変更(「デバイス」のままでもOKだが精度が上がるらしい)→「被写体を選択」
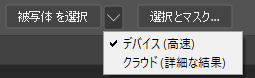
「被写体を選択」を選ばずマウスでなぞっていってもOK。
選ばれすぎたところは「ALT」を押しながらなぞると選択対象外になります。筆の大きさは上部のパネルで選べます。エリアを増やす、減らすもパネルから選ぶこともできます。
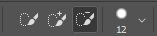
上部の「選択とマスク」を選び→右側の「表示」を「オーバーレイ」にすると選ばれていないところが赤くなるのでわかりやすいです。

「選択とマスク」を選ぶと左側に「境界線ブラシツール」が出てきます。髪の毛などはこれでなぞるとうまく選べることも。
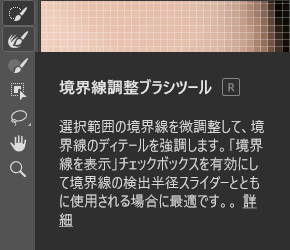
右側のパネルの「ぼかし」で選択範囲付近をぼんやりさせる事もできます。
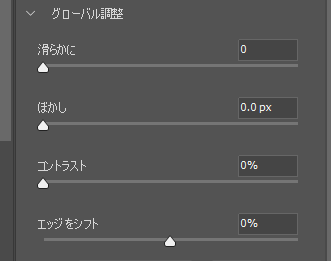

「表示」を「レイヤー上」にして最終チェック。右下の「出力先」を「新規レイヤー」にして「OK」すると独立したレイヤーになります。
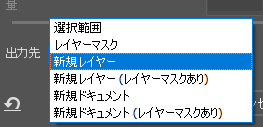
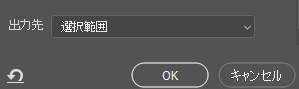
「ファイル」→「書き出し」で素材として書き出しもできます。

写真の色調を調整する方法
写真をくっきりさせたり、明るくしたり暗くしたりしたい(レベル補正編)
「右下」の〇っぽいマーク「塗りつぶしレイヤーまたは調整レイヤーを新規作成」→「レベル補正」

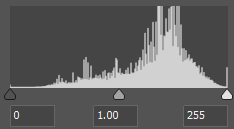
左側がシャドウ(一番暗い所)。右側がハイライト(一番明るい所)。
左のつまみが「シャドウ」。真ん中が「中間調」。右側のつまみが「ハイライト」。このつまみでコントラストを調整できます。
・写真全体を明るく・暗くしたい
真ん中のつまみを右にもっていくと暗くなり、左に持っていくと明るくなります。

・写真をクッキリさせたい
左端と右端のつまみを中央寄りにもってくるとクッキリします。やりすぎ注意。
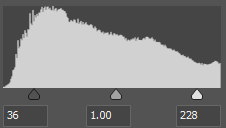

「新規調整レイヤー」ができるので、あとでレイヤーを消したりすることができます。
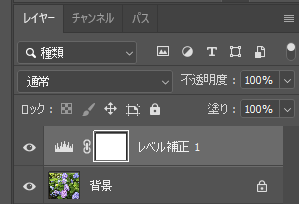
写真をクッキリさせたりソフトにさせたりしたい(トーンカーブ編)
「右下」の〇っぽいマーク「塗りつぶしレイヤーまたは調整レイヤーを新規作成」→「トーンカーブ」
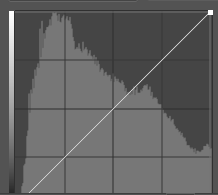
・写真をクッキリさせたい(風景や男性の写真などダイナミックにしたいとき)
トーンカーブをS字っぽくする
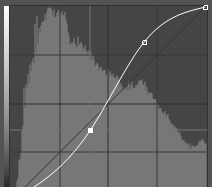

・写真をソフトにしたい(女性・子供など柔らかな表現にしたいとき)
トーンカーブを逆S字っぽくする
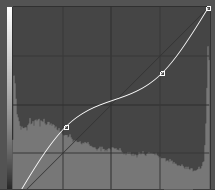

写真の色味を変える方法
「右下」の〇っぽいマーク「塗りつぶしレイヤーまたは調整レイヤーを新規作成」→「色相・彩度」
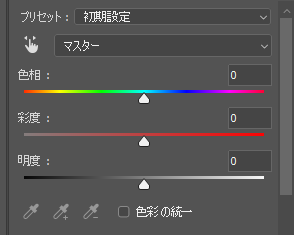
パネルの横の指のマークをクリック→カーソルがスポイトマークに変わったら色味を変えたいところを選びます。例えばアジサイの紫をピンクにしたいのなら、あじさいの紫のところを選びます。
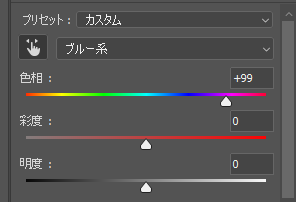
色相のつまみを動かすと色味が変わります。

昼の写真を夕方や夜の写真に変える方法
この写真を夜っぽい色味に変えたいと思います。

「右下」の〇っぽいマーク「塗りつぶしレイヤーまたは調整レイヤーを新規作成」→「カラールックアップ」
「3D LUTファイル」を「LateSunset」や「Moonlight」などに変更します。
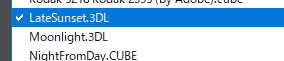
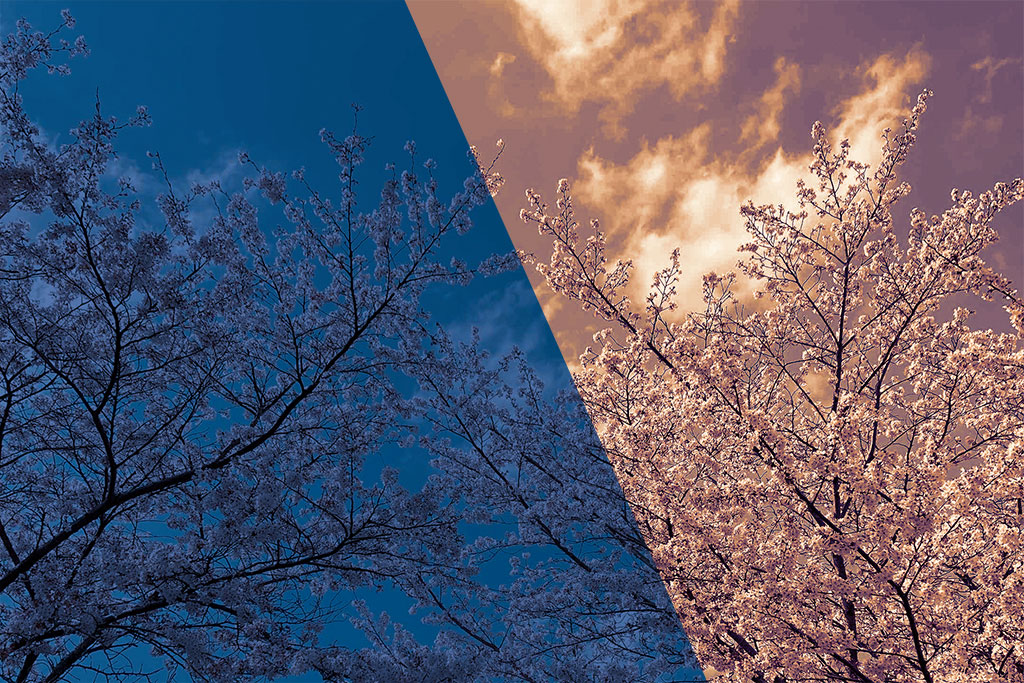
左がMoonlightで右がLatesunsetです。
画像を大きくして背景を追加する方法
下の写真を正方形にして上部に空を足してみます。

「イメージ」→「キャンバスサイズ」
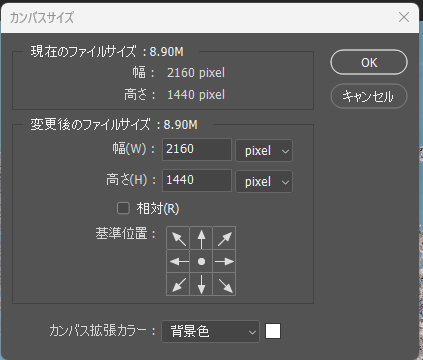
幅や高さを大きくしたい数字に変えます。今回は正方形にしたので高さを1440→2160に変更。「基準位置」をクリックします。上に広げたい場合は「↓」をクリックします。
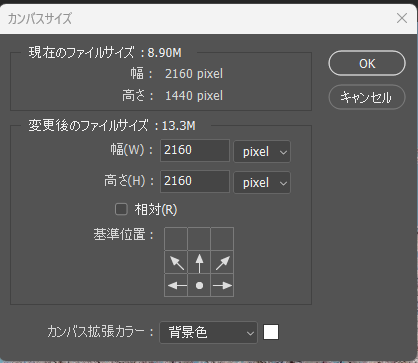

「OK」して上部に空白ができたら「長方形選択ツール」で空白部分を選択→右クリック→「コンテンツに応じた塗りつぶし」
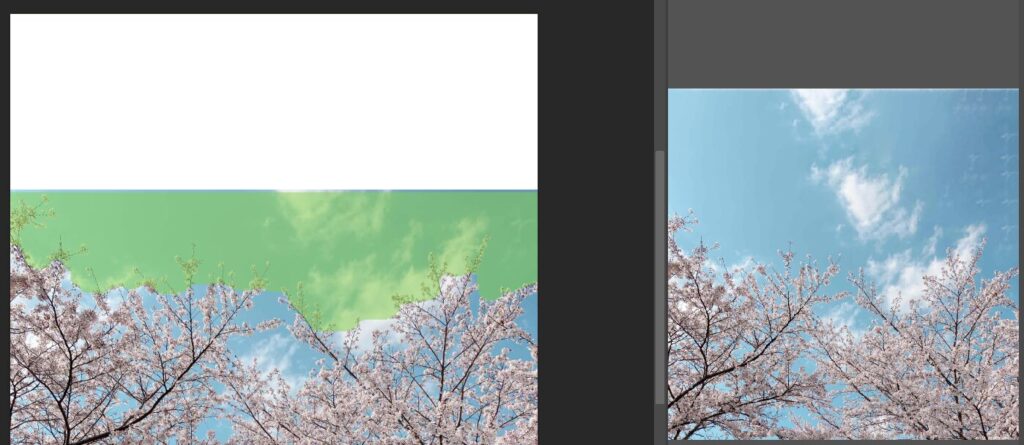
緑の部分の内容を上部に生成するので、いらない部分があれば消していきます。右側にプレビューも表示されます。
大丈夫だったら「OK」をクリック。

画像が出来上がりました!
他にも使えそうなものがあれば、随時追加していきたいとも思います。



